
§55. とっても奇妙な背景画像の作成
ナントモ不思議画像ができるチュートリアルがありました。作例では一部設定値を与えていますが、基本的に全ての操作について任意です。自由に設定して楽しんでください。不思議な画像が出来上がります。Photo Camelのフォーラムに投稿されているPhotoshopのチュートリアル Smokey Alien Crazy Tutorial をGIMPで実践してみました。
目次のページに戻る

|
|
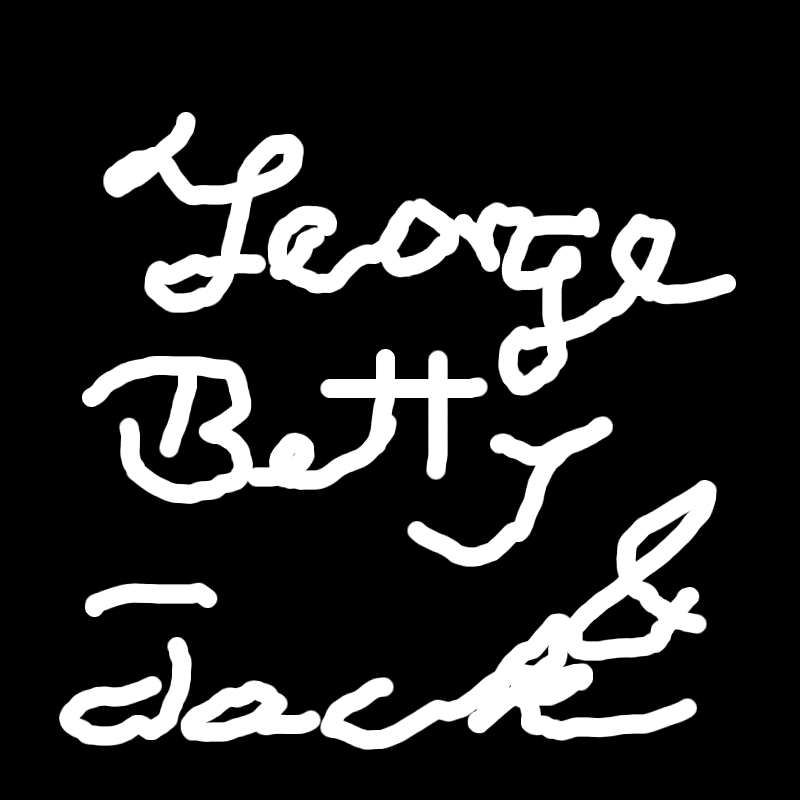
Step1-3 ブラシで書いた文字。
|
Step 1
ブラシで文字を描く。
背景=黒 2/ 描画色を変更します。 描画色=白 3/ ブラシで画面全体に適当な文字を描きます。 ブラシ=Circle(19) |
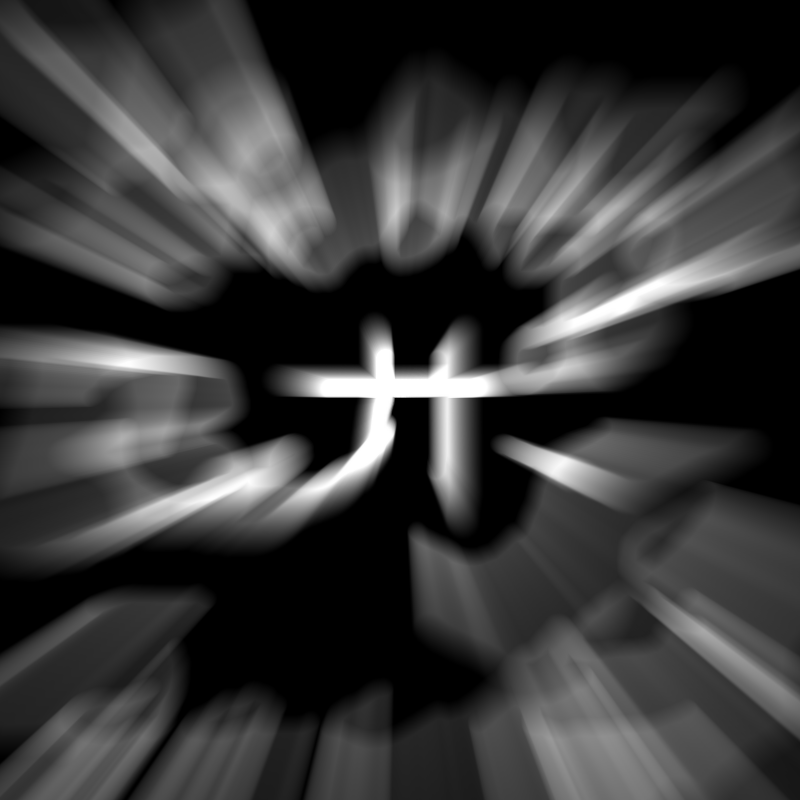
Step2-1 モーションぼかしの適用後。
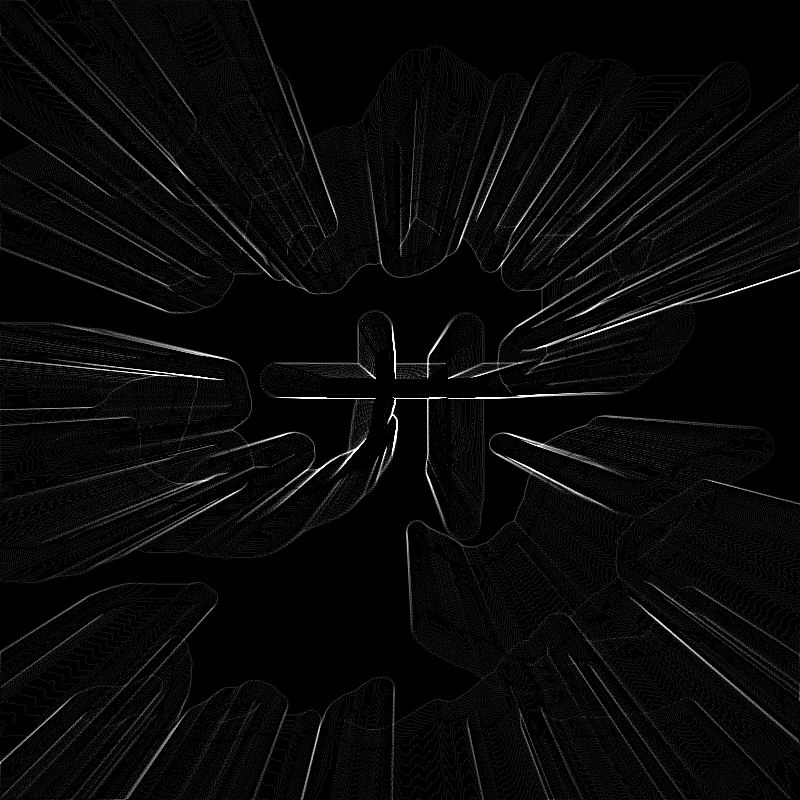
Step2-2 輪郭を抽出。
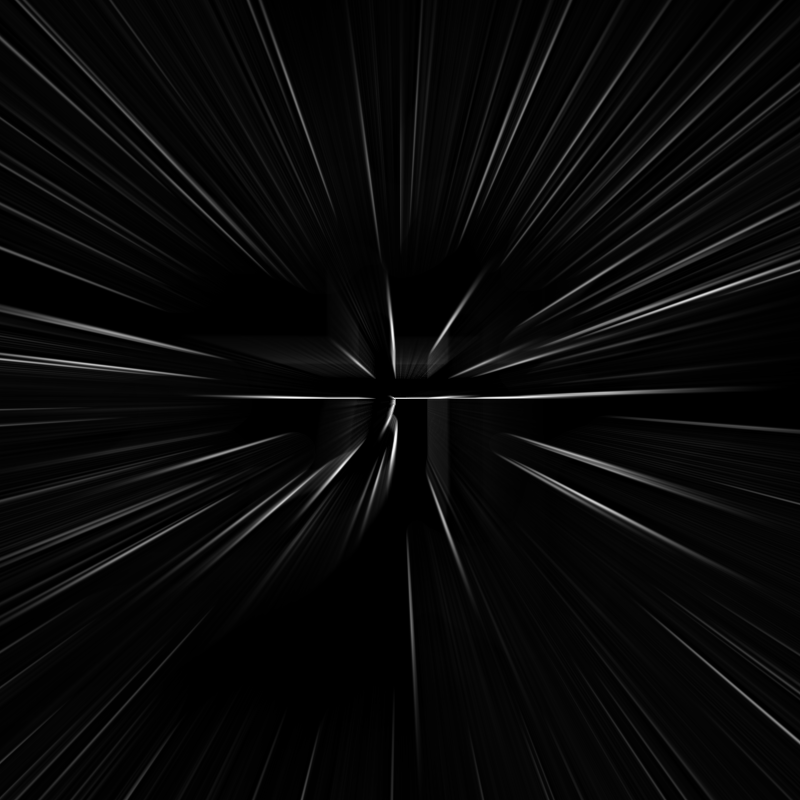
Step2-3 二回目のモーションぼかし適用後。
|
Step 2
一回目の文字の変形。
ぼかしの種類=拡大 長さ=111 2/ 輪郭を抽出します。 フィルタ>輪郭抽出>輪郭 設定: アルゴリズム=ラプラス 量=6 3/ モーションぼかし を再度適用します。 フィルタ>ぼかし>モーションぼかし 設定は前回同様。 |
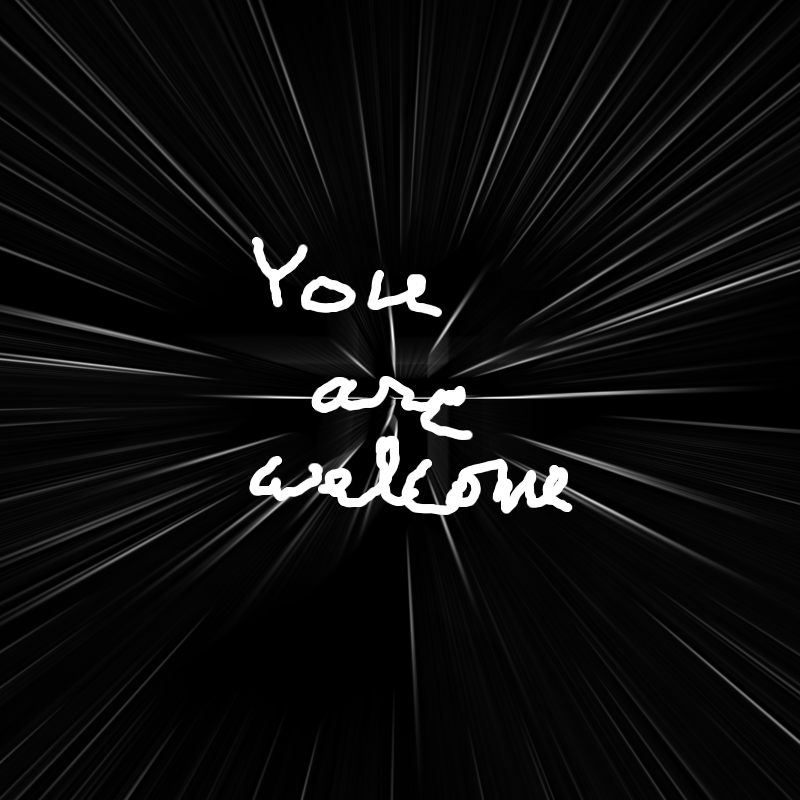
Step3-1 二つ目の文字の入力。
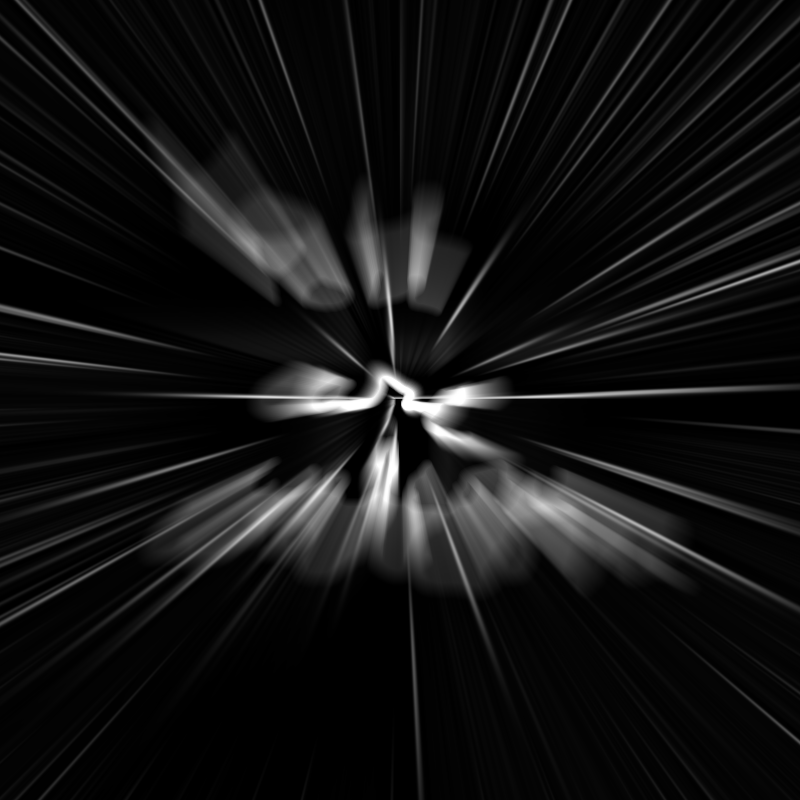
Step3-2 モーションぼかし適用後。
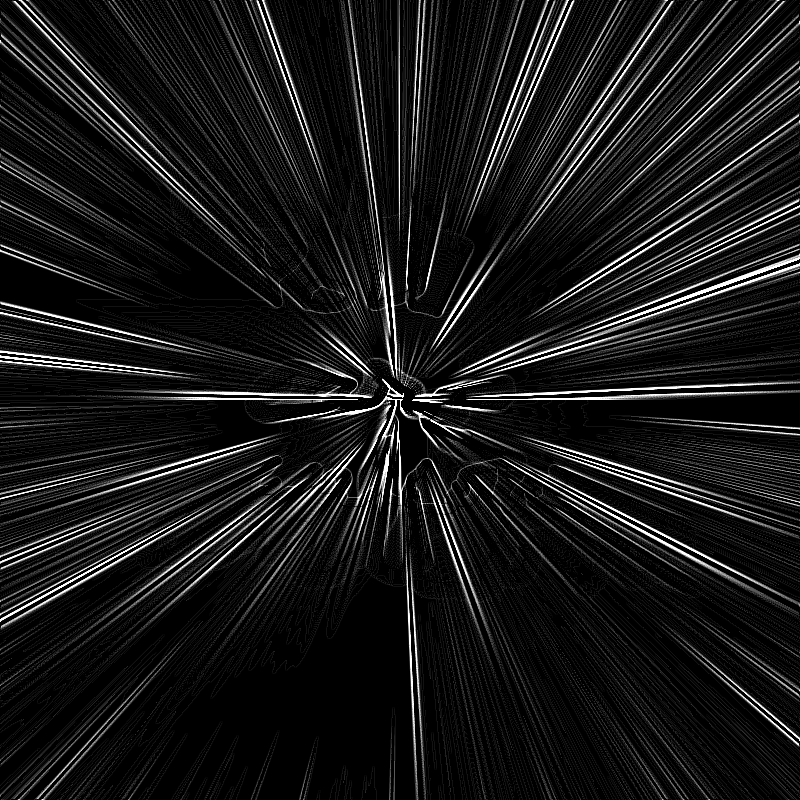
Step3-3 輪郭を抽出。
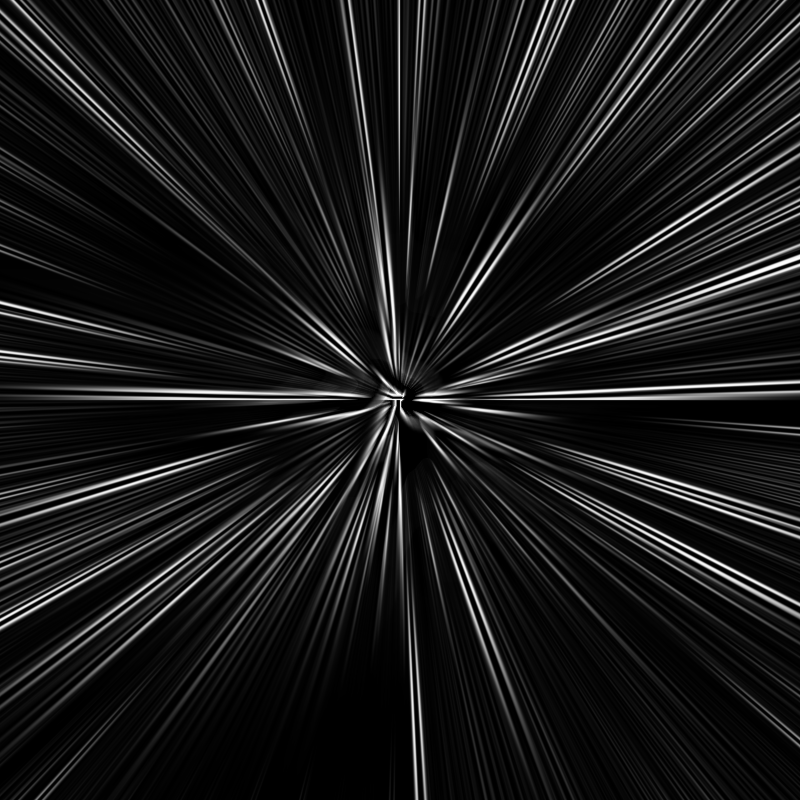
Step3-4 二回目のモーションぼかし適用後。
|
Step 3
二回目の文字の変形。
|
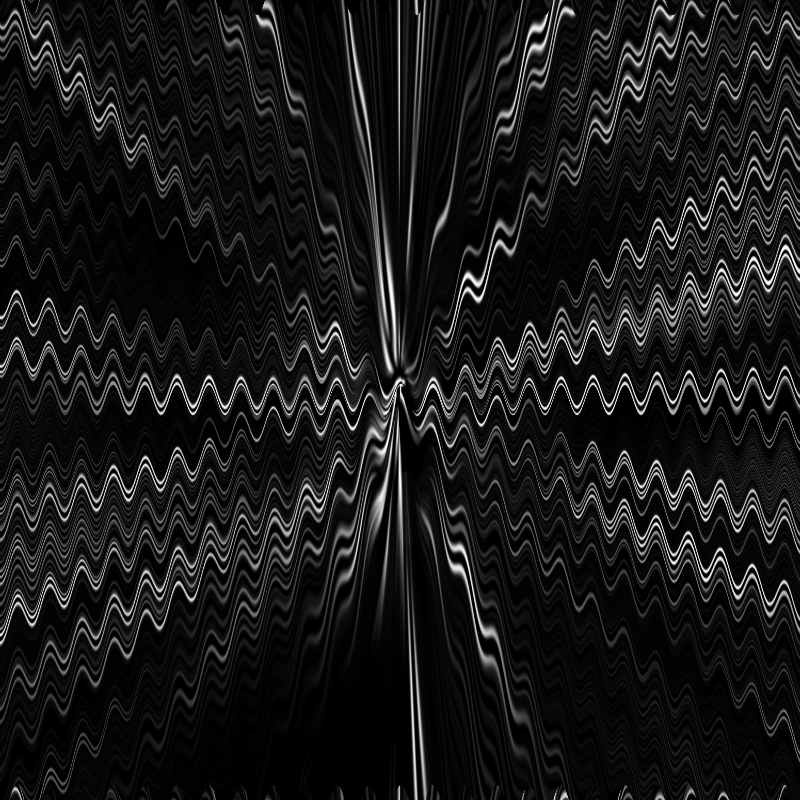
Step4-1 波紋フィルタの適用。

Step4-4 鏡面反転しレイヤーモード変更後。

Step4-4 完成画像。
|
Step 4
最終変形と彩色。
向き=垂直 波長=32 振幅=15 位相変位=96 2/ レイヤーを複製します。 複製した背景レイヤーを右クリック>レイヤーを複製 3/ 複製されたレイヤーを鏡面反転します。 反転方向=水平 4/ 複製されたレイヤーのレイヤーモードを変更します。 レイヤーモード=比較(明) 5/ 二つのレイヤーを統合します。 複製した背景レイヤーを右クリック>画像の統合 6/ 彩色します。 色>カラーバランス 設定は任意。 完成です。下に実画像を表示しておきます。 タイトルの Smokey Alien は、中央部分が人の顔に見えることからだろうと想像しています。何となく中国の京劇の隈取りに似た雰囲気もありますが…。 |

実画像。
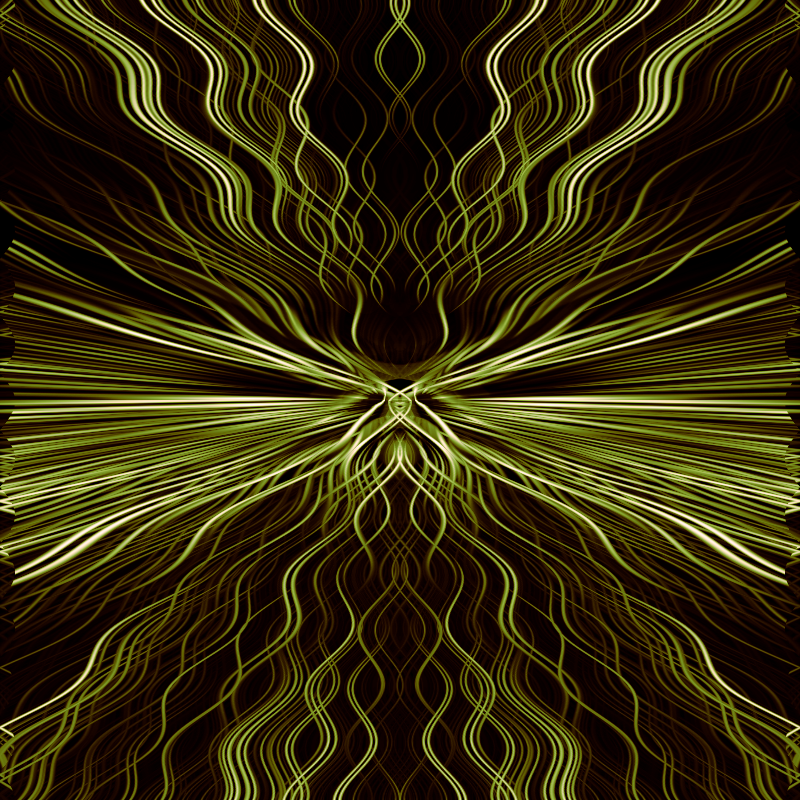
バリエーション。
|
|